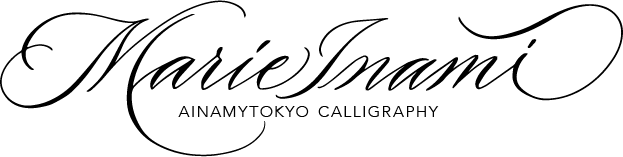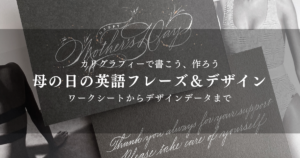こんにちは!カリグラファーの井波です。この度、2023年3月1日より、グラフテック社さんのカッティングマシン、Shilouettteシリーズの公式アーティスト兼アンバサダーとなりました。このブログでは、カリグラフィーや手書き、文字を書いたり、見たり、使ったりするのが好き!という方向けに、カッティングマシン情報も投稿していきますね。

カッティングマシンって、色々作れて楽しそう♪
でもどれを買って、何を準備して、どうしたら始められるかがよくわからないな〜。
という方の為に、この記事ではカッティングマシンSilhouette CAMEOを始めるために用意するものをご紹介します。
また、シルエットカメオではどういうことができるの?メリットデメリットについては以下の記事で解説しています。


必ず用意するものリスト
シルエットカメオシリーズのマシンは4種類あります(2023年現在)。シーリーズの詳細はこちらから。
どのマシンを選ぶか迷うと思うのですが、それぞれのマシンの大きな違いはの一つはサイズになります。選ぶ際には、まず、自分がどのくらいの大きさの制作、カットを行いたいのかを考えてみるといいと思います。
大きな看板や、壁面、ウォールアートに活かしたいのなら15インチ、24インチを検討してみもいいかもしれませんし、また、A4サイズより小さいサイズのカード制作に簡単な機能だけ使いたいとのことでしたら、8インチのPortraitでも十分かもしれません。Portraitは、カットできる素材が限られていたり、付属のカットデータのデザインの数も50点(他は100点)となっていますが、シンプルで簡単に、コンパクトに使いたい!という方にはオススメです。それぞれのマシンの大きさも大きな違いになってきますので、設置場所も合わせて検討してみてください。
詳しいスペックはや詳細は、シルエットカメオのHPでチェックしてみてくださいね!
また、2023年3月上旬より、シルエットカメオご購入で私のデザインしたデータがもらえる特典が始まります!ブログやインスタで詳細をお知らせしますので、お楽しみに!
ちなみに、私はシルエットカメオ4を使っています。購入当時は、4以上のサイズがまだ発売されていなかったのですが、カメオ4の12インチで物足りなさを感じたことはありません。大きいサイズは、デザインを小さく分けてカットしたら作れますし、Portraitは私の場合ちょっと物足りないかなと言った感じです。
〈シルエットカメオ4〉


シルエットカメオは、パソコンに接続して使うマシンです(単体で使うことはできないのです)。専用のソフトをインストールして使用します。Mac、WoindowsどちらでもOK。接続は付属のUSBでも、無線のBluetooothでもできます。
*スマホやタブレットで使えるモバイルアプリSilhouette GOというものがありますが、こちらはパソコンで予め購入したり制作したものを簡単に出力することができる出力専用アプリになります。
マシンを動かすソフトは、シルエットスタジオというもの。シルエットカメオに無料でついてきます。このソフトは、さらに機能が増えた有償のアップグレード版や、Adobeイラストレーターから直接デザインを出力できる、シルエットコネクトというものもあります。私は、デザイン制作にイラストレーターを使っているので、シルエットコネクトをメインに使用しています。
作りたいもの別:用意するものリスト
- 弱粘着のカット台紙(別売り)
- カットしたい紙、画用紙
紙をカットする場合に必要なものは、弱粘着のカット台紙です。付属のカット台紙は、紙の場合強すぎることが多いです。私自身、この弱粘着台紙に出会うまで、カットした紙が綺麗に剥がれない、と長い間試行錯誤していました、、、、(涙)なので、紙のカットがメインの方はぜひマシンと同時にゲットしてください。
〈弱粘着カット台紙〉


カットしたい紙については、お好きなものでOKですが、付属のオートブレード(刃)でカットできるものは、厚さ0.5mmまでになります。
カットできる紙の種類に関しては、オフィシャルサイトのシルエット研究室がとても参考になるので、チェックしてみてください。


カッティングシートは、ビニール素材のシート状のステッカーシートのこと。好きなデザインにカットして、ステッカーを作ることができます。
カッティングシートカットに必要なものはこちら
- カッティングシート(カッティングフィルム)
- 転写シート(アプリケーションシート)
- スクレーパー(スキージ)
- フックツール(カス取りペン)
- ステッカーを貼りたい素材(アクリル素材、マグカップや、タンブラーなど、ツルツルしたもの)


カッティングシートは、ステッカー部分になる素材。様々な色や、素材感から選べます。また、カッティングシートとセットで必ず必要なのが転写シート。カットしたステッカーを、そのままの配置のまま素材に貼るためのものです。これがないと、デザインを貼るのがとっても大変、、というより貼れません。また、転写シートや素材にステッカーをしっかり貼るためのスクレーパー(スキージ)、不要な部分を綺麗に取り除くためのカス取りペン(フックツール)も必要です。






スキージとカス取りペンは、プラスチック製のヘラや、カッター等でも代用できますが、専用の物の方が使いやすく作業も捗るし、一緒に揃えておくといいと思います。高価なものではないのでぜひ。
カッティングシートを貼れる素材は、基本的にツルツルした表面ならなんでもOK!画像のようなアクリルはもちろん、マグカップや、タンブラー、お家やお店の窓やドアでも、なんでも貼れます。ちなみに街中で見かけるガラスに貼ってあるお店のロゴや電話番号なども、カッティングシート(業務用)のことが多いです。
カッティングシートと同じ容量で、布に貼れるシートもあります。アイロンプリントシートというもので、これを使うことで、Tシャツやバックなどのオリジナルグッツを作ることができます。


- アイロンプリントシート
- アイロンシート(シリコンペーパー、クッキングシートでOK)
- アイロン
- デザインを貼りたい素材(バック、Tシャツなど)
アイロンプリントシートも、様々なカラーと素材があります。中でもおすすめは、グリッターとフロック!白黒ゴールドが好きな私のお気に入り素材です。フロックはフェルトのような、もこもこした素材、テーブルナプキンはフロックの黒を使っています。とっても可愛いので、イチオシです!


〈アイロンプリント フロック黒〉


〈アイロンプリント フロック白〉


アイロンシートは、アイロンが直接素材に触れないようにするためのもの、クッキングシートでOKです。デザインを貼りたい素材は、皆さんのアイデアで用意してみてください。
シルエットカメオでは、カット用の刃をペンに持ち替えて、カットではなく絵や文字を書くことができます。(スケッチ機能)スケッチの様子はこちら↓
- シルエット純正水性ボールペン&ツール変換アダプター(付属品)
- 市販のボールペン&ペンアダプターセット(別売り)
- 弱粘着カット台紙(別売り)
- 書きたい素材(紙)


シルエット純正ボールペンを使う場合は、付属のツール変換アダプターがあればマシンにセットできます。また、純正ボールペンでなくても、市販のペンやボールペンを使うこともできます。その際には、別売りのペンアダプターを使います。紙をセットする際には台紙が必要になるのですが、こちらも綺麗に剥がれる弱粘着シート(別売り)がオススメです。
〈ペンアダプター〉


カリグラフィーを活かしたい!あるといいものリスト
次にカリグラフィーや手書きを活かしたい!という方のために、あったらいいものをご紹介します。
自分でかいた文字を切り抜きたい場合、画像をシルエットスタジオにインポートしてトレースを行うのですが、その際、iPadで手書き画像を作れるととても便利です。私が使っているのはiPad ProとApple Pencil、アプリはProcreateです。白背景に、黒文字、レイヤーを分けてそのままイラストレーターに読み込みます。シルエットスタジオに直接読み込む場合は、画像データ(PNG or JPEG)で。
iPad & Apple Pencilを持っていない場合は、白い紙に、黒い文字で書いたものを写真に撮ってインポートすることをオススメしているのですが、直接デジタルで画像を作れると、写真の傾きなどがなくなり、正確な線をトレースすることができます。
これも、文字画像をインポートするときにあるといいものです。iPadで直接画像が作れない場合は、書いたものをスキャナーで取り込みましょう。スキャナーもない場合は、写真に撮ってパソコンに取り込みます。
画像や、写真を取り込んだ後の作業ですが、イラストレーターがあったら、パスの制作(シルエットコネクト使用)やデザイン制作もできますし、またPhotoshopがあったら、トレースする前の写真の不要な部分を消したりと編集することもできます。必ずなくてはいけないものではないですが、もし持っていたら、より希望通りのデザインを作るために活用してみてください。
まとめ
シルエットカメオは、できることや機能が沢山あり、一度に全部揃えたらとても大変です。今回ご紹介できていないものや、私自身まだ使えていない機能がまだあります。なので、まずは「自分が作りたいもの」を考えて、必要なものから揃えてみることをオススメします!必ず必要なものリスト+やりたいこと別のリストを使って、道具や素材を揃えてみてくださいね。